With Custom Number paints. Your request to race Fallout 4 Scheme has been sent. You will be notified if Charles D Shoemaker Jr allows you to race the paint. Its a W.I.P.As you can see its a full race mod Its a Humanoid dragon or say a deathclaw modThe models are made by Michael396 and the digigrade feet is made m. Fo4 How can I use Creation Kit to create a custom race by duplicating the default human race as a template? Fallout 4 I'm a first time modder, and I wanted to use Creation Kit and use the default human race as a template to create a custom race, but when I duplicate HumanRace, the objects referencing it don't carry over.
Note: Racing with Custom Number paints requires Trading Paints Pro.
What’s a Custom Number paint?
Normally, the iRacing sim stamps its own car number on the car. We call those cars Sim-Stamped Number paints.
With Custom Number paints (like this one), the car number is incorporated into the design of the car itself and can’t be changed. So, if you race this paint, each time you race the [Legacy] NASCAR Xfinity Toyota Camry - 2015, your car will appear with a on it.
How can I see Custom Number paints in iRacing?
First, like all paints, you’ll need the Trading Paints Downloader installed and running on your computer.
✓ Trading Paints Downloader is detected and running on your computer.
Trading Paints Downloader is not running on your computer.
By default, iRacing does not show Custom Number paints. Enable them in your iRacing graphics options by checking the “Hide car numbers” box and restarting the iRacing sim.
What will drivers see if they don’t have “Hide car numbers” checked?
If someone (or you) does not have Custom Number paints enabled when you’re racing a Custom Number paint, your traditional Sim-Stamped Number paint from Trading Paints will appear, if you have one assigned (check on My Paints); if you do not have a Sim-Stamped Number paint assigned, your default iRacing paint booth car will appear without a paint.
How do I manage Custom Number paints on Trading Paints?
Custom Number paints will appear under the Custom Number tab in your My Paints section.
- 3Create a custom race
Overview
This tutorial shows all the main steps you need to follow to create a custom race and add it to Skyrim. In this tutorial I assume that you have already created all the required textures / meshes (or that you are reusing existing ones). This tutorial will only show you how to put them all together and make them available in-game for a new race.
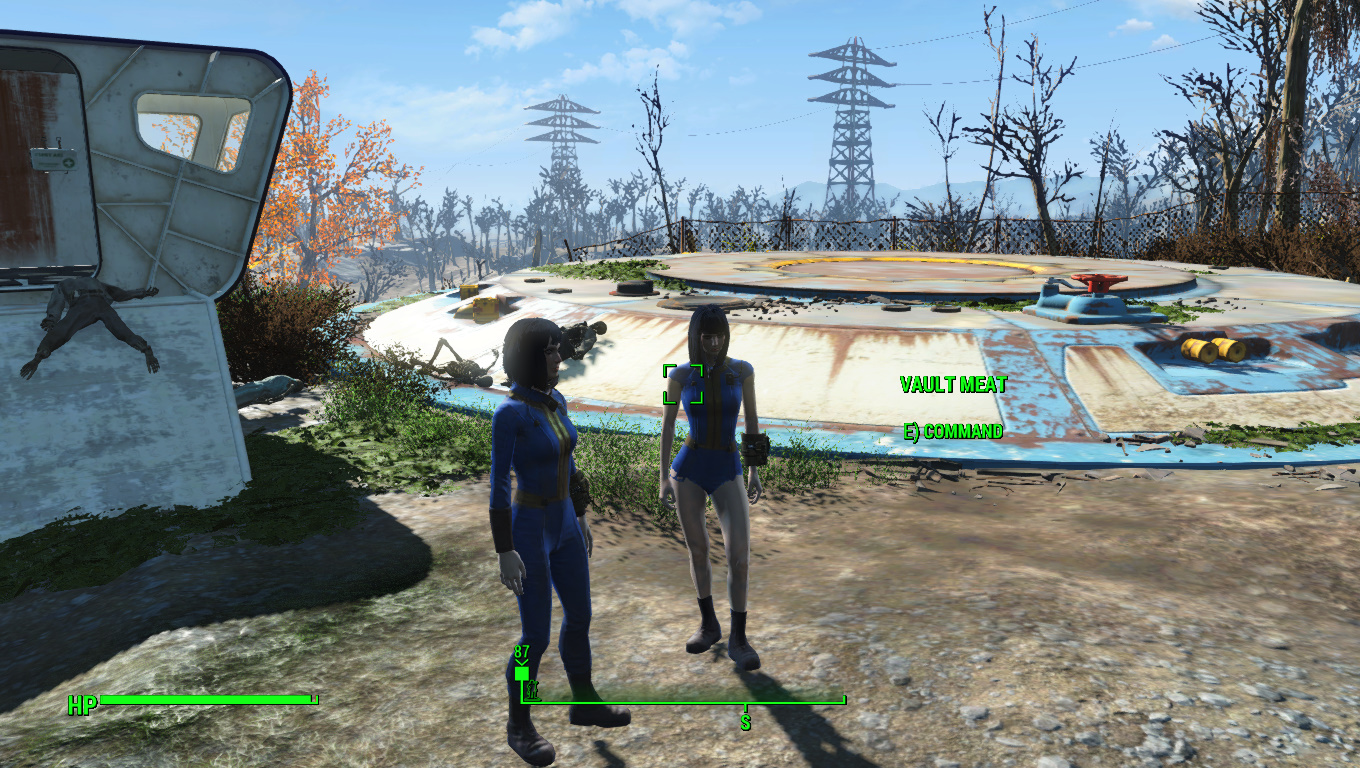
Required tools
- Creation Kit: available on Steam (Menu option View -> Tools and then select Creation Kit)
Create a custom race
The main steps for creating a new custom race for Skyrim are:
- Place all the meshes and texture files in their folders
- Add the required texture sets
- Create the new race
- Add the required form lists
- Add the required head parts
- Add the required Armour and Armour addons
- Set the race characteristics
The order in which I've listed the things to do is the most efficient one for me for adding a new race, even though it may not seem the most logical one when facing this task for the first time.
Place all the meshes and texture files in their folders
First of all, copy all the meshes (nif) files and texture (dds) files that your race will use to the right folder. I recommend that you create a specific subfolder for your files, as this will make it easier to manually install or uninstall your mod.copy only the files that your race is going to use and that are going to be different than the vanilla equivalent file. For example, if your race is going to use the vanilla head mesh, there is no need for you to make a copy of it in your own race folder (except if you want to make sure that users of your mod won't change the head mesh unintentionally when installing a mod that changes that mesh for vanilla races).
- Copy the meshes under the DataMeshes'MyCustomRace' folder where 'MyCustomRace' is the name of have chosen for your race or mod. You can copy here the mesh files for:
- Head: malehead.nif, malehead.tri, femalehead.nif, femalehead.tri
- Eyes: eyesmale.nif, eyesmale.tri, eyesfemale.nif, eyesfemale.tri
- Hair: the nif and tri files of hairs that are going to be specific of your race.
- Body: malebody_0.nif, malebody_1.nif, femalebody_0.nif, femalebody_1.nif and the 1st person nif files if your race can be used to create player characters. If you are creating the race to be used only by NPCs, then there is no need for assigning 1st person meshes
- Feet: malefeet_0.nif, malefeet_1.nif, femalefeet_0.nif, femalefeet_1.nif
- Hands: malehands_0.nif, malehands_1.nif, femalehands_0.nif, femalehands_1.nif
- Copy the textures under the DataTextures'MyCustomRace' folder where 'MyCustomRace' is the name you have chosen for your race or mod:
- Head: malehead.dds, femalehead.dds and the corresponding _msn.dds, _sk.dds and _s.dds files.
- Eyes: the .dds files of the eye colours that are going to be specific of your race.
- Brows: the .dds files of the brow types that are going to be specific of your race.
- Hair: the .dds files of the hair styles that are going to be specific of your race.
- Body and Feet: the malebody_1.dds, femalebody_1.dds and the corresponding _msn.dds, _sk.dds and _s.dds files.
- Hands: the malehands_1.dds, femalehands_1.dds and the corresponding _msn.dds, _sk.dds and _s.dds files.
- Tint masks: the .dds files for the makeup, warpaint, etc (lips, eye liner, etc)
Add the required texture sets
In the CK create the texture sets (following the steps in this tutorial: Using Texture sets for Skyrim) for all the custom textures you are going to use with your race:
- The head textures (one texture set for the male textures and another one for the female ones)
- The eye colours (one texture set for each eye colour)
- The brows (one texture set for each brow type)
- The body (one texture set for the male textures and another one for the female ones)
- The hands (one texture set for the male textures and another one for the female ones)
When creating the texture sets, select the texture files you've copied in the DataTextures'MyCustomRace' folder.

Note: Notice that you don't have to create any texture sets for the hair styles you are adding. This means that the textures are set inside the hair and hairline nif files. To edit the nif files to link them to the textures you've copied in the DataTextures'MyCustomRace' folder, follow the instructions given here Add textures to the nif file
Create the new race
Right now we are only going to create a new race object in the CK because we need it on the next steps, but nothing else. We will define the race characteristics at the last step.
To create the Race object:
- In the Object window expand the menu Character, select the Race category and then choose the NordRace.
- Double click on the Nord race and a window will pop-up like the one shown in picture Race: General data. In this window:
- Change the Race ID to create a new race (for example, MyCustomRace).
- Press the OK button, the CK will ask you if you want to create a new form: answer Yes.
Add the required form lists

If you want your race to use specific head parts (like eye colours, hair styles, brows, etc) you have to create a new form list for your race. To create the new form list:
- In the Object window expand the menu Miscellaneous, select the FormList category.
- Choose the HeadPartsNord and double click on it. A window will pop-up like the one shown in picture Form list. In this window:
- Change the ID to create a Form list (for example MyCustomRaceHeadParts).
- Select the existing entries and delete them (press the Delete button) until the list is completely blank.
- Keeping the form list window opened, select the Character -> Race menu in the Object window and select the race object you created in the previous step (MyCustomRace in the example).
- Drag your race object and drop it into the form list window: now your race will be listed in your form list.
- Press the OK button, the CK will ask you if you want to create a new form: answer Yes.
You also have to create four additional form lists:
- A form list containing the texture set with the male hand texture
- A form list containing the texture set with the female hand texture
- A form list containing the texture set with the male body texture
- A form list containing the texture set with the female body texture
Add the required head parts
The next step is to create head parts for each of the custom objects you want to add to your race:
- Head (one head part for the male head and one for the female head)
- Brows (one head part for each brow type)
- Eyes (one head part for each eye colour)
- Hair (one hairline and one hair head part for each hair style)
I am going to explain here how to add a new hair style as a head part. This is the most difficult one as it is composed of two head parts which are the hairline and the hair:
- In the Object window expand the menu Character and then select the submenu HeadPart.
- Hairs in Skyrim are composed of two headparts: hairline and hair. First choose one of the vanilla hairlines and double click on it to open a window like the one shown in picture Add a new hairline. In this window:
- Change the existing ID to create a new hairline
- Change the name of the hairline
- On the Valid Races dropdown box select the form list you've created for your race (MyCustomRaceHeadParts in the example).
- Model: press the Edit button and select the nif file of the hairline of the hair you want to use (the one you copied in the folder DataMeshes'MyCustomRace')
- Tri: press the Edit button and select the tri file of the hairline of the hair you want to use. If the hair doesn't have a tri file (as in the example), then after pressing the Edit button choose Cancel and you'll see that the box is left blank.
- Press the OK button and answer YES when the CK asks you if you want to create a new object.
- Now add the hair Headpart. This process is almost the same than the one you've done to add the hairline with one exception: as you can see in picture Add a new hair at list at the bottom left part of this window you have to add the hairline you just created. To do that:
- Select any existing hairlines and delete them
- Right click on the list and select New. Then select your hairline headpart from the dropdown list.
- Once you are done, click OK to save the new hair you've created.
To add the head parts corresponding to the eye colours, brow types and the head, just follow the same steps linking in each case the corresponding meshes and texture sets and using as a base the same type of head part (i.e. if you are going to add a new eye colour, begin by editing a vanilla eye colour, etc).
Add the required Armour and Armour addons
Fallout 4 Custom Race
In Skyrim, the body, feet and hands used by a race are defined as armour objects. To create a new armour object the first step is to create an armour addon object.
The steps for creating an the ArmorAddon and the Armor object are the same than the ones explained here: Creating an armour for Skyrim, with the following things to take into account:
- You have to create one armour addon for:
- the hands
- the body
- the feet
- For each of the armour addons and each gender inside each armour addon:
- In the Biped model, select the nif file you've copied in the folder DataMeshes'MyCustomRace'
- In the Skin Texture drop-down list, select the Texture set you created previously for the body part you are adding.
- In the Skin Texture Swap List drop-down list, select the form list you created previously containing the right texture set for the body part you are adding.
- Make sure that your custom race (MyCustomRace in the example) is selected in the Additional Races list at the right side of the window.
Once you've created the three ArmorAddon objects, it is time to create a new Armour object that will contain the full body. Assign to this Armor object all the three ArmourAddon objects you created previously (the hands, the body and the feet) as shown in picture Full body Armour.
Set the race characteristics
Aaf Custom Race Fallout 4
Now that you have created all the required individual objects, the only remaining step is to assign them to your custom race and also to set all the characteristics (skills, powers, etc) that your custom race is going to have.
Go back to your race:
Custom Races Not Working Fallout 4
- In the Object window expand the menu Character, select the Race category
- Select your custom race (MyCustomRace in the example) and double click on it to open a window link the one shown in picture Race: General data.
- You'll see that at the top-centre part of the window there are two radio buttons: Male and Female. When Male is selected, you will be editing the race data only for male characters, and when Female is selected, you will be editing the race data only for female characters. So, if you want to set up your race for male and female characters, you will have to go through most of the sections twice: once for each gender.
- There are also several tabs: each one containing different characteristics of your race. The most useful ones are:
- General data tab (shown in picture Race: General data.)
- At the left part of the window you can set the skill bonus of your race. You can choose up to 7 skills and enter the numerical bonus for each of them.
- At the centre, in the Specials box, you can add the powers your race will have.
- Below the Specials box, there is an area where you can set the starting values of each of the attributes (Health, Magicka, Stamina) and also other characteristics such as Carry weight and the attributes regeneration rate.
- Body data tab (shown in picture Race: Body data.)
- At the top-left part of this tab, you can set the default height and weight of the characters of your race.
- At the Skin drop-down list, select the full body Armour object you've created before.
- Text data tab
- Here you can write the name of your race and the text explaining its background (this name and text will be the ones shown in the character generation menu in-game).
- Face data tab (shown in picture Race: Face data.)
- At the left part there is a Head part section. Here:
- Face: select the Head Head part you've created before.
- Eyes: select the default eye colour for your race.
- Hair: select the default hair style for your race.
- Brows: select the default brow type for your race.
- At the left part there is a Head part section. Here:
- Tinting tab (shown in picture Race: Tinting.)
- Here you can change the makeup/warpaint texture files used by your race. To do this:
- Select one of the textures in the list
- Press the button Choose texture. This will open an explorer window: go to the folder that contains the specific textures for your race (DataTextures'MyCustomRace' in the example) and select the corresponding .dds file.
- Here you can change the makeup/warpaint texture files used by your race. To do this:
- Preset NPCs:
- Drag and drop here any presets (Actors -> Actor -> Presets menu) you want for your race. These will be the preset faces you see in the character generation menu in-game when selecting your race.
- General data tab (shown in picture Race: General data.)
Save your plugin and you are done.